こんにちは。
Windows10に標準搭載されているペイント3D。気にはなっているけど、まだ使ったことはないって方も多いんじゃないでしょうか?
僕も最近まで、ペイント3D?なんだろこれ?くらいにしか思ってなかったんですが、、、
これが結構面白いんですよ~!
手書きのイラストなんかも、3Dにできちゃうんです!
やり方もとっても簡単なので、是非チャレンジしてみてください!
まずはイラストを用意!
まずは、3Dにしてみたいイラストを用意します。シンプルな絵の方が簡単にできます。とりあえず、今回、用意したイラストがこちら。
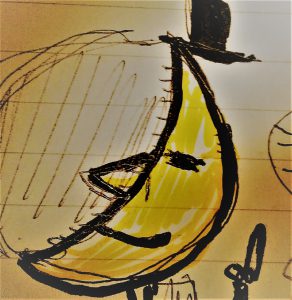
三日月男君です。A4のキャンパスノートに書いたイラストをプリンターでスキャンしただけです。
大まかに切り取る
僕が書いたのは線がごちゃごちゃしてたので、まず輪郭だけを残して切り取りました。よけいな作業をしないためにも、最初から3Dにすることをイメージして書いた方がいいです!
で、ドラッグで範囲を選択し、マジック選択をクリックします。
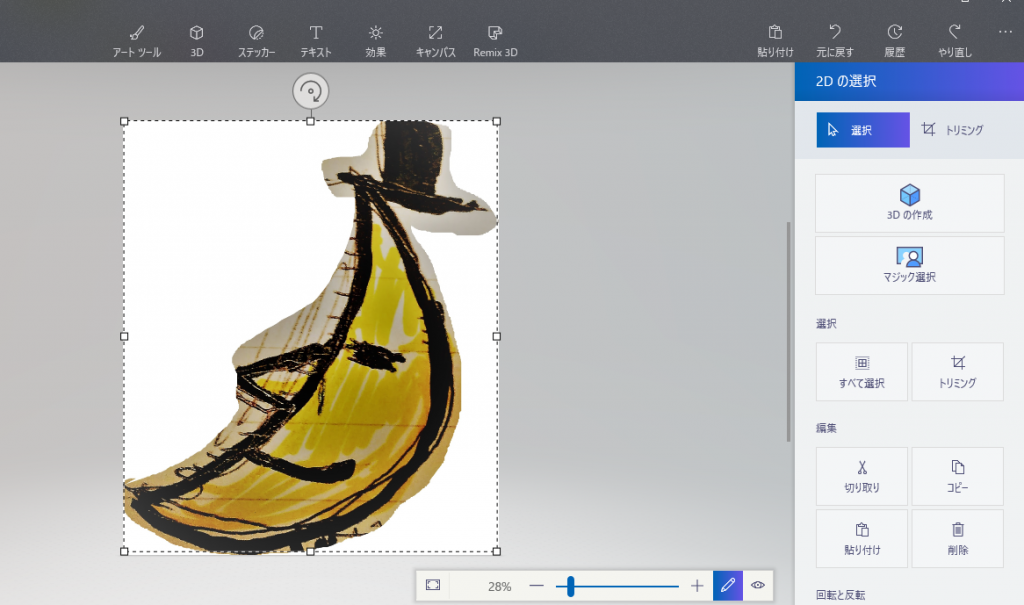
マジック選択をクリック
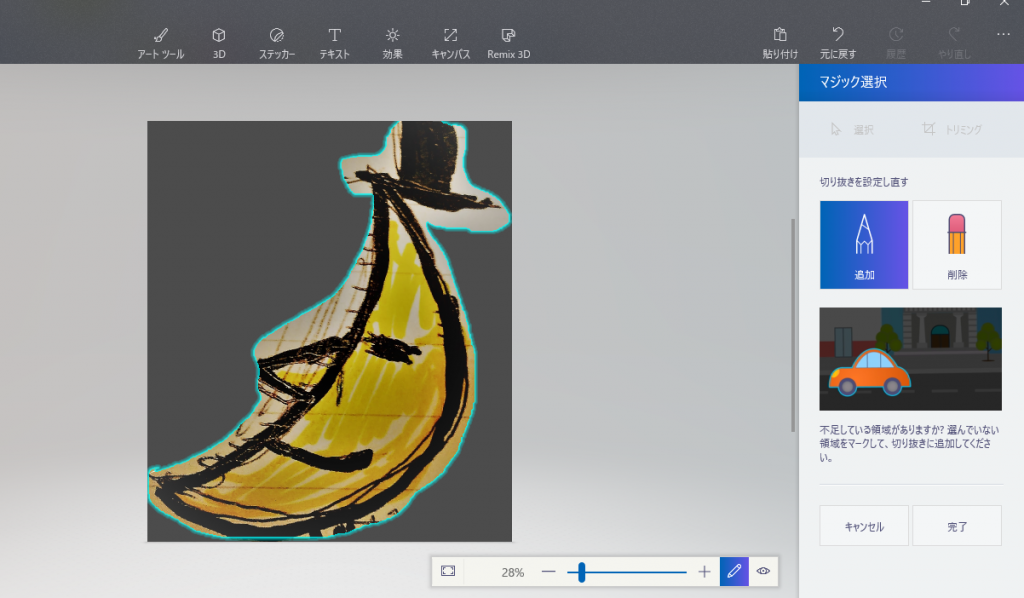
こんな感じに、緑のラインでイラストが囲まれます。しかしこのままだと、範囲が多すぎる為…
余計な部分をマークして、削除。
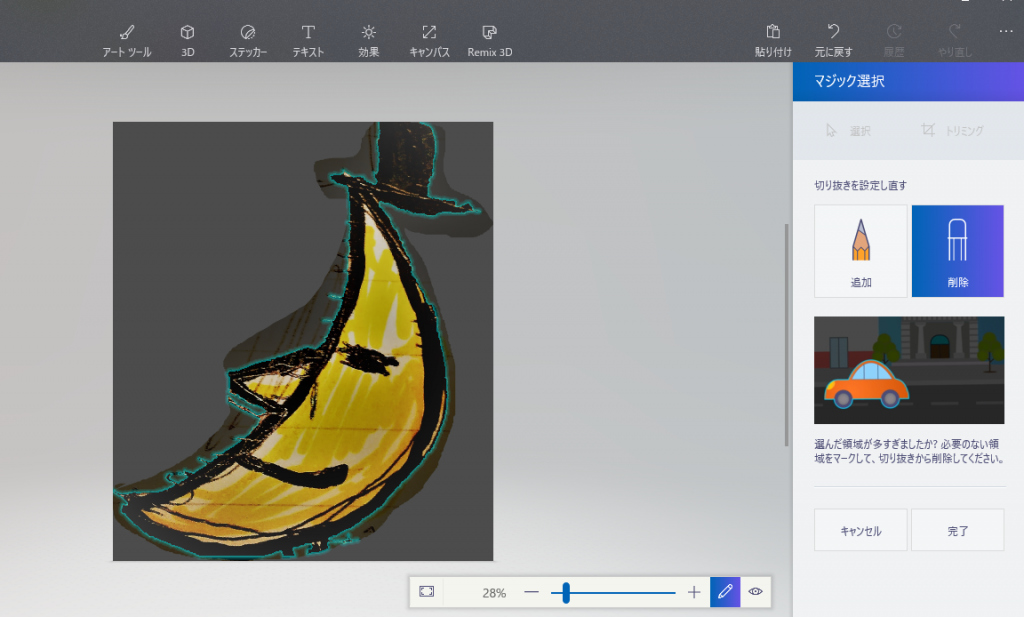
余計な部分をマーク(線を引くだけでオッケー)して削除します。輪郭に緑のラインを合わせます。
これで3Dにしたい部分だけを囲むことが出来ました。その後、完了をクリック!
すると、、、
あっという間に立体的に!
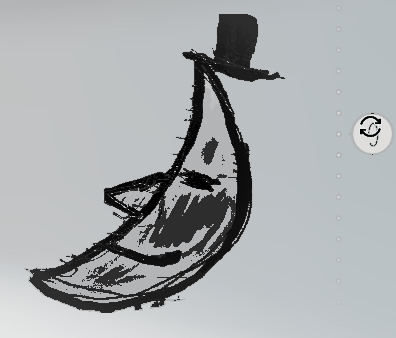
こんな感じで、ペラペラ立体的に。これはこれで面白いですね。
ここからさらに、3Dにしていきます。
土台を作る 3Dで落書きをクリック
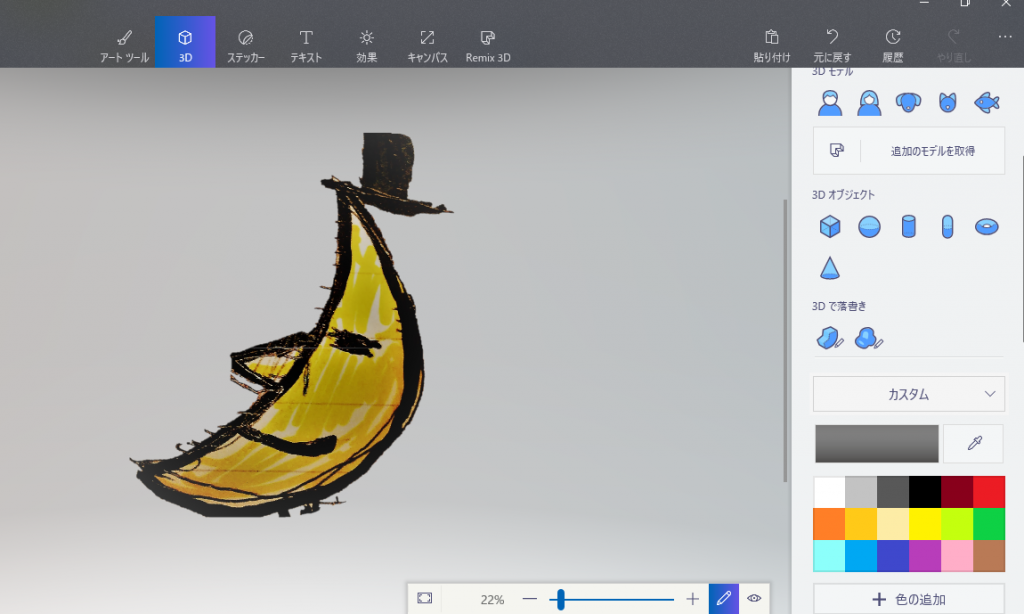 3Dで落書きを選択し、イラストの上から塗りつぶしていきます。
3Dで落書きを選択し、イラストの上から塗りつぶしていきます。
3Dの土台が完成
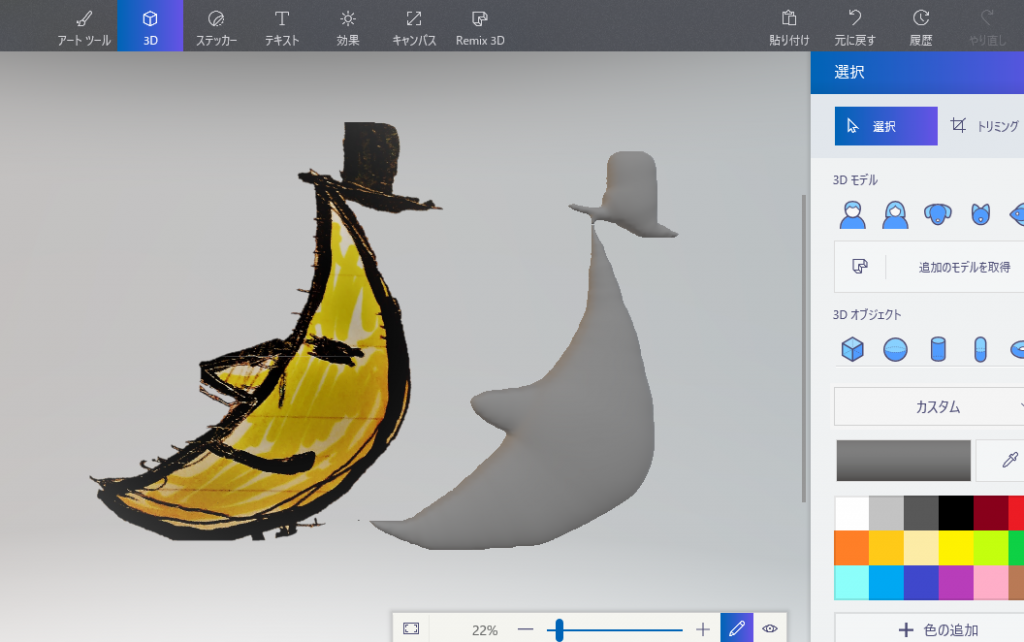
土台はイラストよりも、多少大きめに。
イラストを選んで、ステッカーの追加をクリック
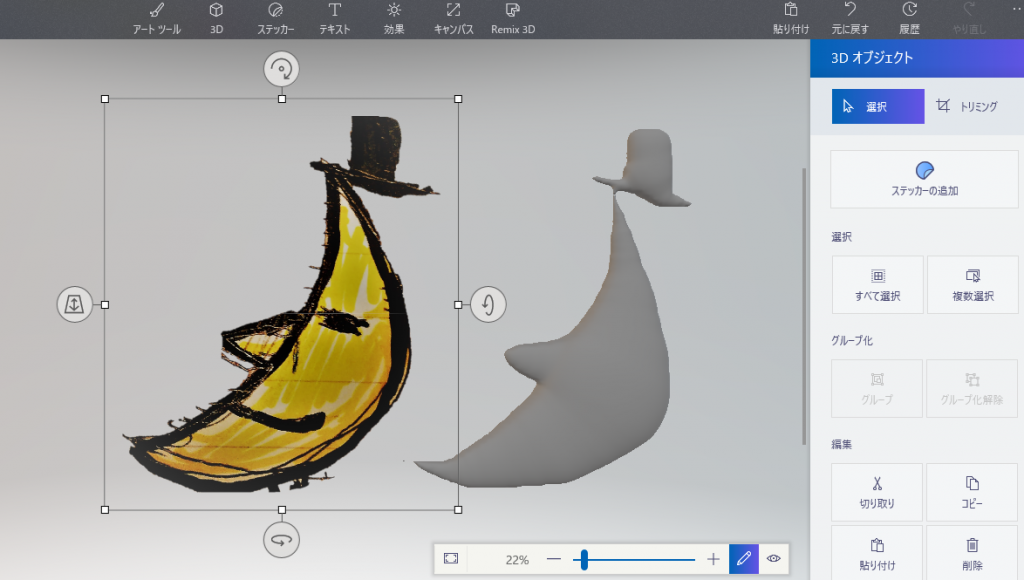
イラストを選択し「ステッカーの追加」をクリック。
土台にステッカーを張り付け
こんな風に、大きさを変えられるステッカーが出来ます。
大きさをドラッグで調整しながら土台に貼り付け。(土台がステッカーより小さいと、うまく貼付かないので注意!)
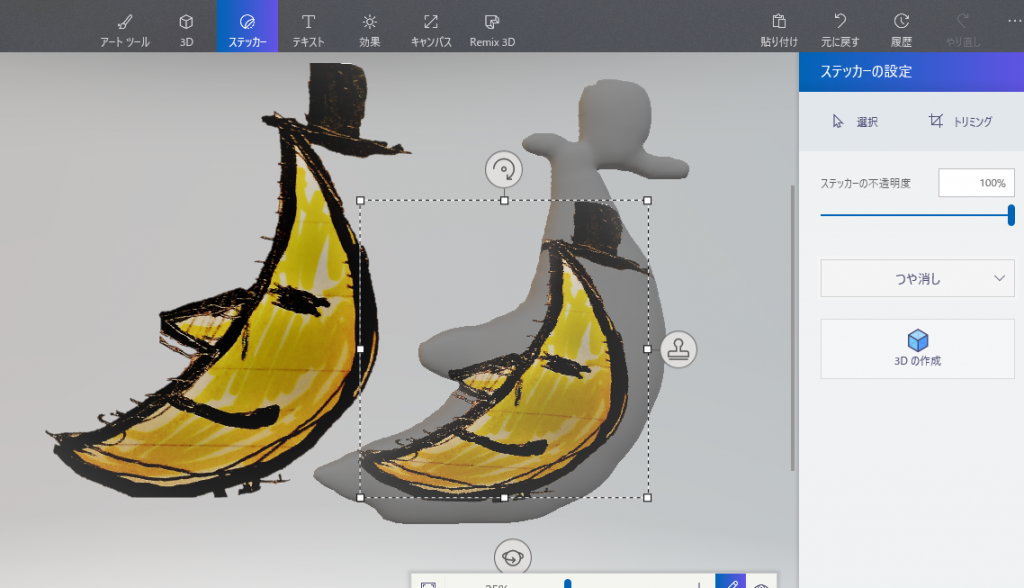
元のイラストを反転させて、再度ステッカーを作成
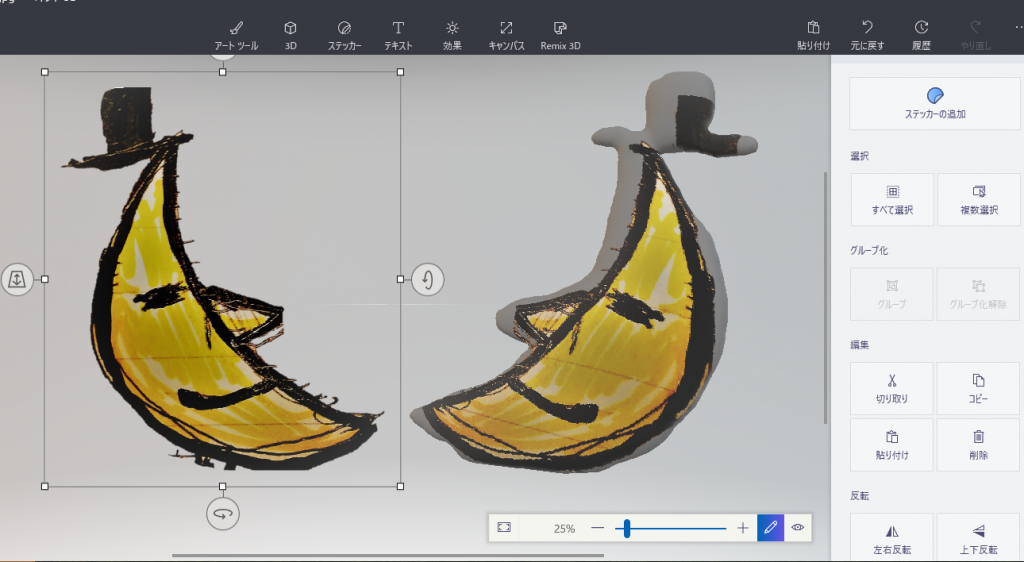
「左右反転」をクリックし、イラストを反転させます。そして、反対側にも同様にステッカーを貼ります。
すると、、、
こんな感じになります。
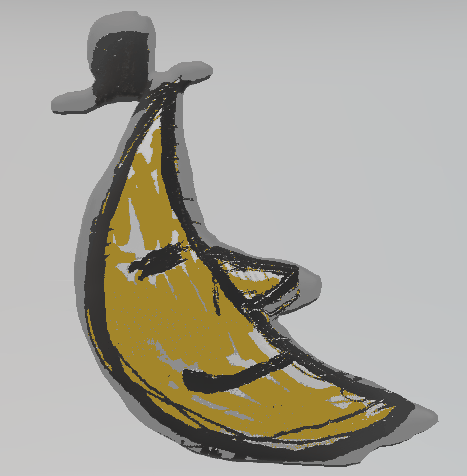
なんだか、抱き枕みたいになってきました(笑)
色づけ
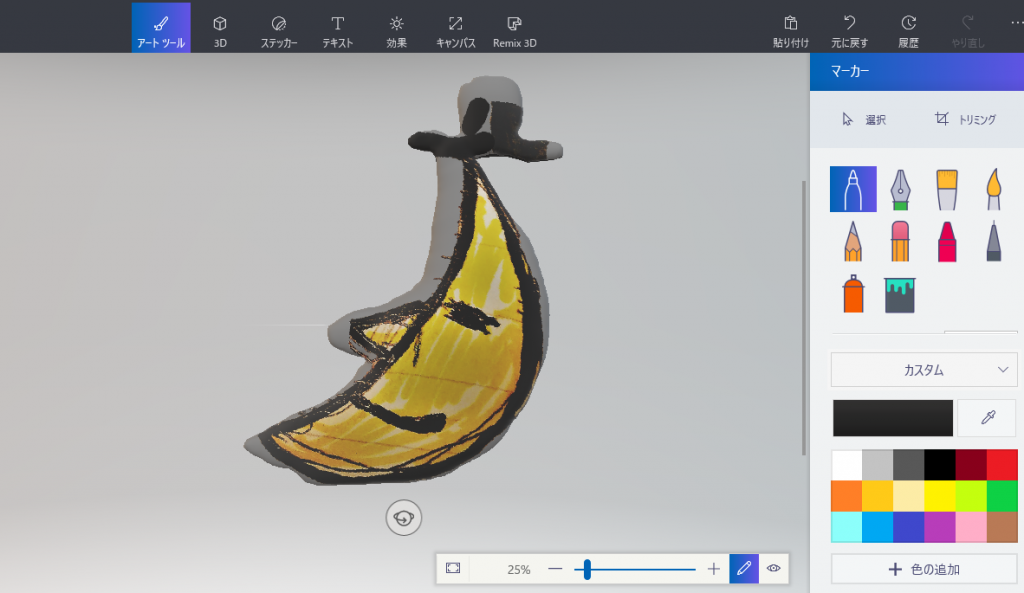
仕上げに灰色の部分をマーカーで色を付けます。
完成…。
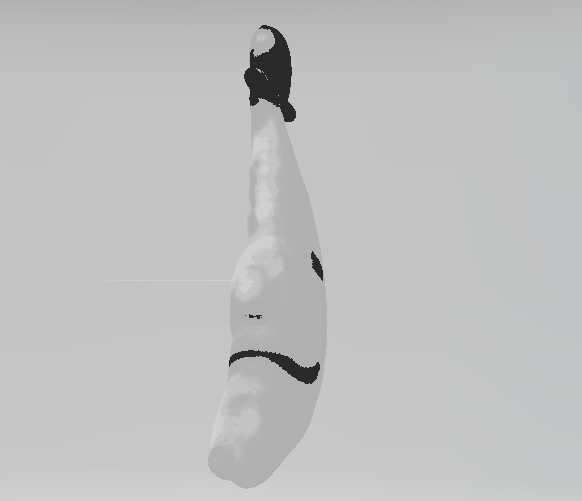
なんか、バナナみたいになってしまいました…。
う~ん。最初に選ぶイラストを間違えたかも…。イラストの風合いが無くなってしまいました。まあ、無事3Dにはなったってことで!
ひな形もたくさん!
立体の丸、三角、四角の他にも、人物や犬などのひな形も。イラストを描かなくても、ひな形を使って作ってみても面白そうです。
とりあえず、やり方次第では色々な使い方が出来そう!
あとがき
描いたイラストが3Dになるのはけっこう感動します。
やり方はまだわかりませんが、作ったデータを3Dプリンターに利用することもできるみたい。これは夢が膨らみますね!
ということは…自分で作った3Dキャラクターのフィギュアなんかも作れちゃうかも!とにかく、本当にあっという間に3D作品ができちゃいます。
是非、挑戦してみてください!
それでは、最後までありがとうございました!




コメント